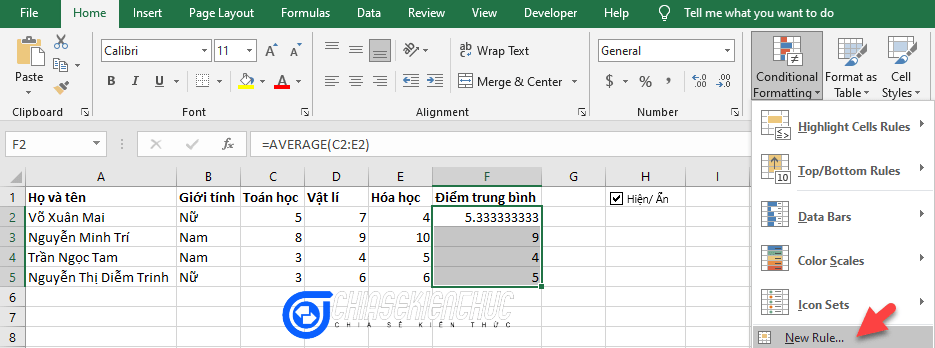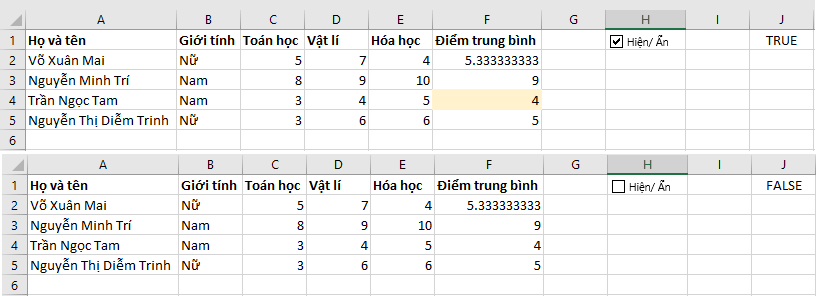Tính năng Conditional Formatting – định dạng dữ liệu có điều kiện là một trong những tính năng tuyệt vời của Excel mà các bạn nên biết.
Tính năng này sẽ làm cho dữ liệu trong bảng tính trực quan và sinh động hơn rất nhiều, từ đó giúp chúng ta dễ dàng hơn trong việc đọc, hiểu và phân tích dữ liệu có trong bảng tính.
Không giống như những tính năng định dạng thông thường (Font, Size, Increase Font Size, …) tính năng này sẽ tự động dò tìm các ô thỏa mãn điều kiện => rồi mới tiến hành định dạng cho nó.
Tuyệt vời là vậy nhưng khi bạn muốn HIỆN/ẨN hay BẬT/TẮT nó bằng thanh Ribbon thì các thao tác khá phức tạp và rườm ra. Vậy nên phương pháp giải quyết được nhiều người sử dụng nhất, đó là dùng Check Box.
Cụ thể thì trong bài viết này mình sẽ hướng dẫn các bạn tạo, tùy chỉnh để có thể điều khiển việc hiện/ ẩn hay bật/ tắt Conditional Formatting thông qua Check Box chỉ với một thao tác.
Hoặc nói một cách đơn giản hơn là chúng ta sẽ tạo ra ô Check box có khả năng tìm kiếm và định dạng dữ liệu có điều kiện một cách vô cùng nhanh chóng.
Ví dụ:
Cho bảng số liệu như hình bên dưới (số liệu trong bảng thực tế sẽ lớn hơn rất nhiều). Bạn hãy định dạng cho cột điểm trung bình có màu cam, tuy nhiên không định dạng nguyên cột mà chỉ định dạng những ô có điểm trung bình dưới 5.
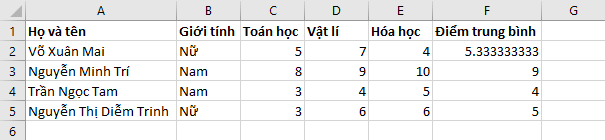
#1. Các bước thực hiện tạo Check Box để tìm dữ liệu có điều kiện trong Excel
+ Bước 1: Khởi động Microsoft Excel của bạn lên => sau đó chọn File => chọn More… => chọn Options
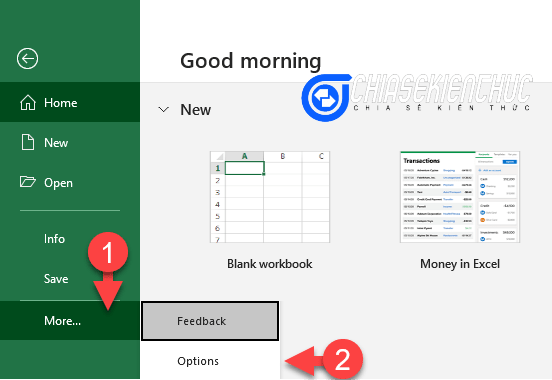
+ Bước 2: Trong hộp thoại Excel Options => chọn Customize Ribbon => đánh dấu chọn vào Developer => chọn OK để thêm tab Developer vào thanh Menu trên Excel.
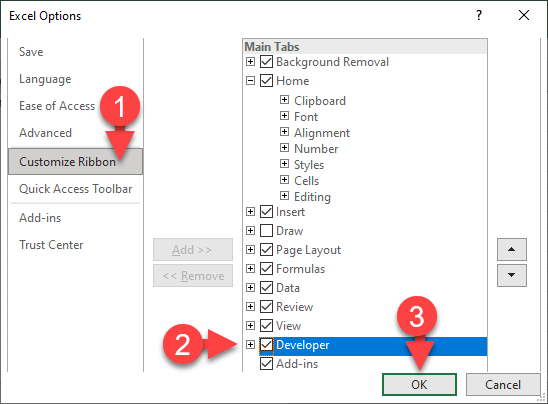
+ Bước 3: Chọn Developer => chọn Insert => chọn ![]()
Check Box (Form Control)
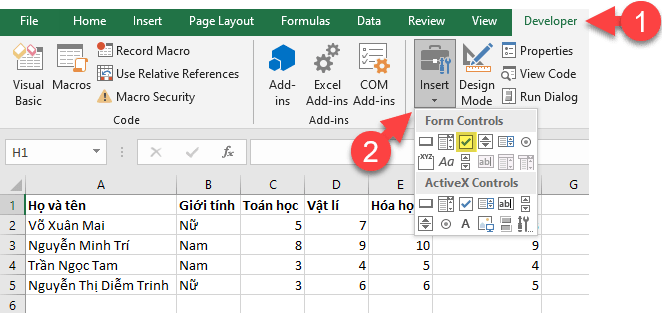
+ Bước 4: Nháy chuột tại một ô bất kì trong bảng tính để làm vị trí chèn Check Box
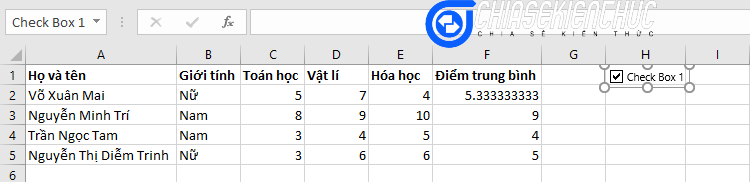
+ Bước 5: Nháy chuột phải vào Check Box vừa tạo => chọn Edit Text => nhập Hiện/ Ẩn

+ Bước 6: Nháy chuột phải vào Hiện/ Ẩn => chọn Format Control
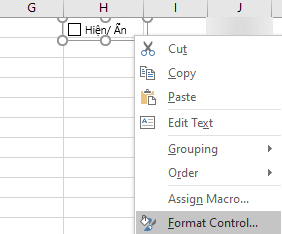
+ Bước 7: Hộp thoại Format Control xuất hiện khi đó bạn hãy chọn thẻ Control => đánh dấu chọn Unchecked => tại Cell link bạn hãy nhập địa chỉ tuyệt đối của ô cần liên kết..
=> Trong phạm vi của bài viết này mình sẽ nhập $J$1 => và chọn OK
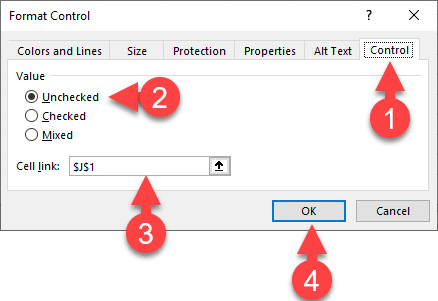
+ Bước 8: Chọn khối ô F2:F5 => chọn Home => chọn Conditional Formatting => chọn New Rule …
+ Bước 9: Tiếp theo, bạn chọn Use a formula to determine which cells to format => và nhập công thức =AND($F2<5,$J$1=TRUE) => rồi chọn Format …
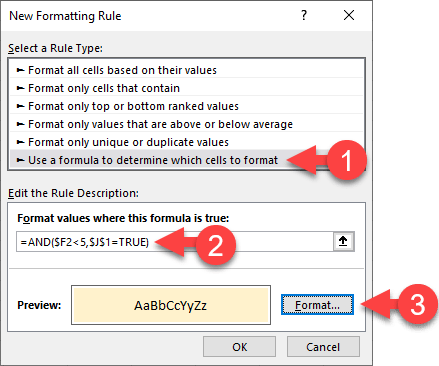
+ Bước 10: Chọn Fill => chọn màu mà bạn muốn => rồi chọn OK => chọn OK tiếp.
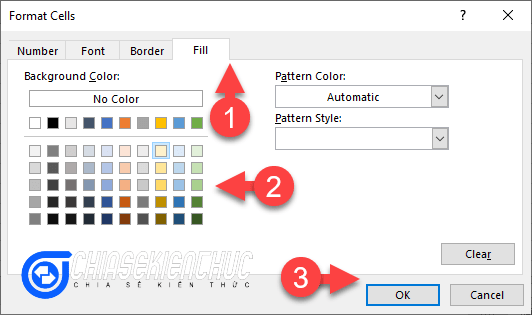
Vâgn, như vậy quá trình tạo Check Box điều khiển Conditional Formatting trong Excel đã hoàn thành. Từ đây về sau khi muốn hiện/ ẩn hay bật/ tắt Conditional Formatting thì bạn chỉ việc chọn vào Check Box Hiện/Ẩn là được..
#2. Lời kết
Trước khi tạm ngừng bút mình xin có đôi lời giải thích về công thức =AND($F2<5,$J$1=TRUE)
- Hàm AND là hàm bắt buộc phải
- Số lượng các Logical trong hàm AND là tùy chọn. Có thể là một, hai, ba, … hoặc các hàm AND, OR lồng vào nhau.
- Ở đây vì cần định dạng cho cột điểm trung bình tức cột
Fvà bắt đầu từ ôF2nên chúng ta sẽ tham chiếu đến ôF2, nhưng phải là tham chiếu hỗn hợp cố định cột - Logical cuối cùng phải là địa chỉ tuyệt đối của ô được liên kết với Check Box
Ngoài ra khi muốn định dạng cho một dòng thì các bạn hãy tham chiếu đến địa chỉ hỗn hợp có định dòng.