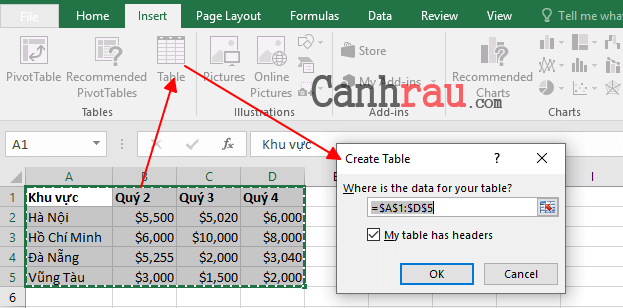Trong EXCEL, tạo hiệu ứng 3D cho một ô sẽ làm cho ô có hiệu ứng như một nút lệnh.
Chỉ cần 5 bước đơn giản như sau là bạn có thể tạo hiệu ứng 3D trong Excel





Cách tạo bảng (table) trong Excel
Với nguồn dữ liệu có sẵn được sắp xếp theo hàng và cột, hãy thực hiện các bước hướng dẫn bên dưới để bắt đầu công việc tạo bảng trong Excel:
Bước 1: Tô đen bất kỳ ô nào trong dữ liệu của bạn.
Bước 2: Trên tab Insert, trong nhóm Tables, nhấn vào nút Table hoặc nhấn tổ hợp phím tắt Ctrl + T.
Bước 3: Hộp thoại Create Table sẽ xuất hiện với tất cả dữ liệu được chọn cho bạn một cách tự động; và dĩ nhiên, bạn có thể điều chỉnh phạm vi dữ liệu nếu cần. Nếu bạn muốn hàng dữ liệu đầu tiên trở thành Tiêu đề của bảng, hãy đảm bảo rằng mục My table has headers đã được chọn
Bước 4: Nhấn OK.
Và kết quả là Excel sẽ chuyển đổi dữ liệu của bạn thành một bảng (table) với giao diện mặc định như hình bên dưới.
Có rất nhiều tính năng tuyệt vời mà chỉ cần một cú nhấp chuột để sử dụng, và một lát nữa thôi bạn sẽ học cách sử dụng chúng. Nhưng trước tiên, chúng ta hãy xem xét cách tạo bảng trong Excel với một kiểu cụ thể.
Mẹo và ghi chú với tính năng bảng trong excel
- Hãy chuẩn bị và rút gọn dữ liệu của bạn trước khi tạo bảng: xóa các hàng trống, đặt cho mỗi cột một tên gọi duy nhất và đảm bảo mỗi hàng đều chứa thông tin về một bản ghi.
- Khi một bảng được chèn, Excel sẽ giữ lại tất cả định dạng hiện tại của bạn. Do đó, để đạt kết quả tốt nhất, bạn có thể muốn xóa một số định dạng hiện có, ví dụ như màu nền, vì có đôi khi nó có màu sắc giống với kiểu bảng.
- Bạn sẽ không bị giới hạn chỉ một bảng trong một sheet, và bạn có thể tạo bao nhiêu bảng tùy thích. Để cho mọi người dễ dàng đọc qua nội dung, tốt nhất là chèn ít nhất một hàng trống và một cột trống để ngăn cách một bảng và các dữ liệu khác.