Làm thế nào để tạo ra một danh sách tùy chọn Excel
Về tổng thể, có 4 cách để thực hiện một danh sách tùy chọn trong Excel, và tất cả chúng đều có những điểm mạnh và yếu riêng. Dưới đây là sơ lược những ưu điểm và nhược điểm chính cũng như hướng dẫn chi tiết từng bước cho từng phương pháp:
Tạo danh sách tùy chọn có giá trị được phân tách bằng dấu phẩy
Đây là cách nhanh nhất để tạo danh sách tùy chọn chỉ trong 3 bước trên tất cả các phiên bản Excel 2013, 2010, 2007 và 2003.
- Chọn một ô hoặc dãy ô cho danh sách tùy chọn của bạn
Bạn bắt đầu bằng cách chọn một ô hoặc nhiều ô mà bạn muốn danh sách tùy chọn xuất hiện. Đây có thể là một ô duy nhất, một dải ô hoặc toàn bộ cột. Nếu bạn chọn toàn bộ cột, một danh sách tùy chọn sẽ được tạo ra trong mỗi ô của cột đó, đó gọi là một trình tiết kiệm thời gian, ví dụ như khi bạn cần tạo bảng câu hỏi.
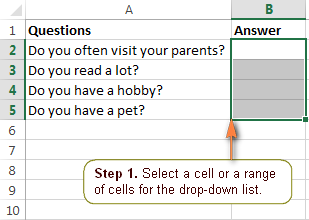
Bạn thậm chí có thể chọn các ô không tiếp giáp bằng cách nhấn và giữ phím Ctrl trong khi chọn ô bằng chuột.
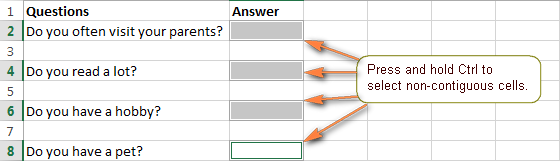
- Sử dụng Excel Data Validation để tạo một danh sách tùy chọn.
Trên thanh cuộn của Excel, hãy chuyển đến tab Data > Data Tools và nhấp vào Data Validation.
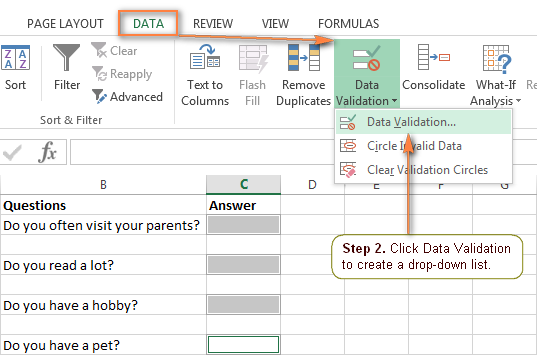
- Nhập vào mục danh sách và chọn các tùy chọn.
Trong cửa sổ Data Validation, trên tab Settings, hãy thực hiện theo các bước sau:
- Trong hộp Allow, chọn List.
- Trong hộp Source, nhập các mục mà bạn muốn xuất hiện trong danh sách tùy chọn của bạn phân cách nhau bằng dấu phẩy (có hoặc không có dấu cách).
- Đảm bảo chọn ô In-cell dropdown.
- Theo tùy chọn, chọn Ignore blanks nếu bạn muốn cho phép người dùng để trống ô.
- Nhấp OK và bạn đã hoàn tất!
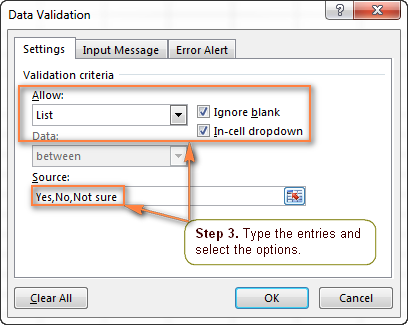
Bây giờ, người dùng Excel chỉ cần nhấp vào mũi tên bên cạnh một ô có danh sách tùy chọn, và sau đó chọn các mục có trong đó.
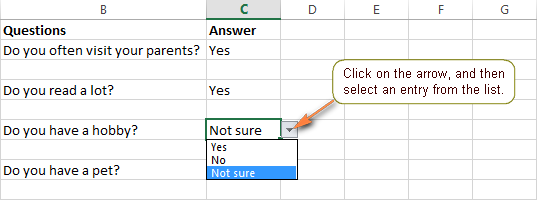 Vậy là danh sách tùy chọn của bạn đã sẵn sàng trong chưa đầy một phút. Tuy nhiên, đây không phải là cách tốt nhất để tạo một danh sách tùy chọn của Excel, đặc biệt trong trường hợp bạn muốn cùng một danh sách xuất hiện trong nhiều ô, và đây là lý do tại sao …
Vậy là danh sách tùy chọn của bạn đã sẵn sàng trong chưa đầy một phút. Tuy nhiên, đây không phải là cách tốt nhất để tạo một danh sách tùy chọn của Excel, đặc biệt trong trường hợp bạn muốn cùng một danh sách xuất hiện trong nhiều ô, và đây là lý do tại sao …
Nếu bạn muốn chỉnh sửa danh sách tùy chọn Excel của bạn trong tương lai, bạn sẽ phải thay đổi tất cả các ô trích dẫn từ Data Validation. Đây không phải là vấn đề lớn nếu bạn chỉ có một vài ô như vậy nằm trên cùng một sheet, nhưng nếu bạn có hàng chục hoặc hàng trăm ô rải rác trên các bảng tính khác nhau, sẽ tốn kha khá thời gian để tìm và chỉnh sửa chúng.
Tạo danh sách tùy chọn của Excel dựa trên một phạm vi được đặt tên
Phương pháp tạo một danh sách tùy chọn trong Excel tốn nhiều thời gian hơn, nhưng về lâu về dài nó có thể tiết kiệm nhiều thời gian hơn.
- Nhập các mục cho danh sách tùy chọn của bạn.
Chọn các mục mà bạn muốn xuất hiện trong danh sách tùy chọn của bạn trong một bảng tính hiện có hoặc gõ các mục trong một trang tính mới. Các giá trị này phải được nhập vào một cột hoặc một hàng mà không có bất kỳ ô trống nào.
Ví dụ: hãy tạo danh sách tùy chọn của các thành phần cho công thức nấu ăn yêu thích của bạn:
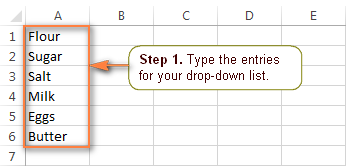 Mẹo. Bạn nên sắp xếp các mục theo thứ tự bạn muốn chúng xuất hiện trong danh sách tùy chọn.
Mẹo. Bạn nên sắp xếp các mục theo thứ tự bạn muốn chúng xuất hiện trong danh sách tùy chọn.
- Tạo một phạm vi được đặt tên.
Bạn thực sự có thể bỏ qua bước này và tạo danh sách tùy chọn dựa trên một dãy ô , nhưng các dải ô được đặt tên thực sự giúp cho việc quản lý các danh sách tùy chọn của Excel dễ dàng hơn.
- Chọn tất cả các mục mà bạn muốn đưa vào danh sách tùy chọn, nhấp chuột phải vào chúng, và chọn Define Name, từ danh sách tùy chọn. Ngoài ra, bạn có thể nhấp vào Name Manager trên tab Formulas hoặc nhấn Ctrl + F3.
- Trong hộp thoại Name Manager, nhấp vào New…
- Trong trường Name, đặt tên cho mục nhập của bạn, hãy chắc chắn rằng trong hộp Refers to đã hiển thị chính xác vùng địa chỉ của các mục đã nhập, và sau đó nhấp vào Ok. Đảm bảo không có dấu cách hay dấu gạch ngang trong tên của vùng phạm vi bạn vừa đặt, hãy sừ dụng dấu gạch dưới (_) thay thế.
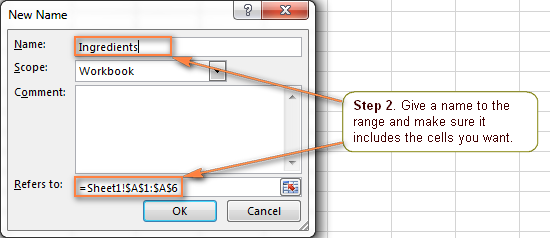
Mẹo. Một cách nhanh hơn để tạo một phạm vi được đặt tên trong Excel là chọn các ô và đặt tên dải ô một cách trực tiếp ở Name Box. Khi hoàn tất, nhấp Enter để lưu phạm vi được đặt tên mới tạo.
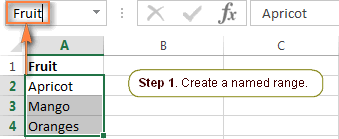
Danh sách tùy chọn dựa trên một bảng
Thay vì một phạm vi được đặt tên thông thường, bạn có thể cân nhắc chuyển đổi danh sách của bạn thành 1 bảng Excel với đầy đủ chức năng ( Insert > Table) trước, sau đó tạo tên cho danh sách đó.
Để thực hiện việc này, bạn có thể nhập =your_table_name [column_name] vào trường Refers to, hoặc chọn tất cả các ô trừ ô tiêu đề cột trước khi mở Name Manager và để hộp Refers to tự động xử lý.
 Tại sao lại sử dụng bảng? Trước tiên, bởi vì nó cho phép bạn tạo ra một danh sách tùy chọn động và cho bạn tự do cập nhật them những thứ cần thiết từ vùng trích dẫn được đặt tên khi bạn loại bỏ hoặc thêm các mục mới vào danh sách nguồn.
Tại sao lại sử dụng bảng? Trước tiên, bởi vì nó cho phép bạn tạo ra một danh sách tùy chọn động và cho bạn tự do cập nhật them những thứ cần thiết từ vùng trích dẫn được đặt tên khi bạn loại bỏ hoặc thêm các mục mới vào danh sách nguồn.
- Chọn vị trí cho danh sách tùy chọn của bạn
Đơn giản chỉ cần nhấp vào ô mà bạn muốn có danh sách tùy chọn. Điều này có thể nằm trong cùng một bảng, nơi danh sách mục của bạn được đặt hoặc trong một bảng tính khác. Bạn cũng có thể chọn một dải ô, hoặc toàn bộ cột.
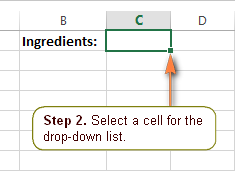 Chú thích. Excel 2003 trở lên yêu cầu danh sách tùy chọn nằm trên cùng một bảng tính.
Chú thích. Excel 2003 trở lên yêu cầu danh sách tùy chọn nằm trên cùng một bảng tính.
- Áp dụng Xác Nhận Dữ Liệu Excel
Trên thanh cuộn băng của Excel, đến tab Data và nhấp vào Data Validation.
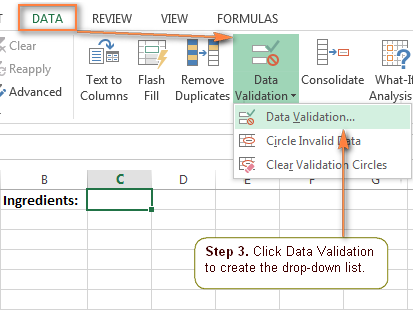
- Cài đặt danh sách tùy chọn của bạn
Trong cửa sổ Data Validation, hãy chuyển tới tab Settings và chọn các tùy chọn sau:
- Trong hộp Allow, chọn List .
- Trong hộp Source, nhập vào tên của vùng mà bạn đã đặt ở bước trên, đằng trước đặt thêm dấy bằng, ví dụ =Ingredients.
- Đảm bảo chọn ô In-cell dropdown.
- Đánh dấu vào Ignore blanks nếu người dùng được phép để ô trống.
- Và cuối cùng, nhấp vào nút OK để hoàn tất việc tạo danh sách tùy chọn của bạn.
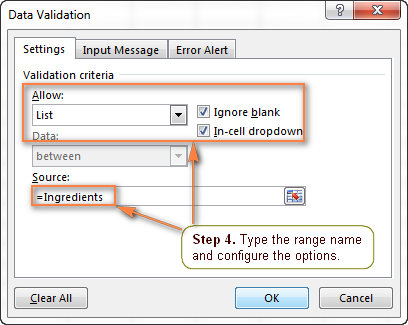
Nếu danh sách nguồn chứa nhiều hơn 8 mục, danh sách tùy chọn của bạn sẽ có một thanh cuộn như sau:
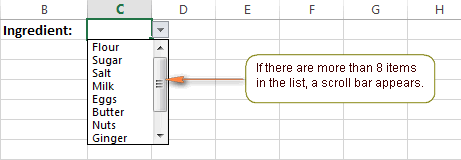 Tạo một danh sách tùy chọn dựa trên một dải ô
Tạo một danh sách tùy chọn dựa trên một dải ô
Việc tạo ra một danh sách tùy chọn dựa trên một dãy ô tương tự như việc tạo một danh sách tùy chọn dựa trên phạm vi được đặt tên, chỉ có hai sự khác biệt:
- Bạn bỏ qua bước 2 – tạo một phạm vi được đặt tên .
- Trong bước 5 , khi cài đặt danh sách tùy chọn của bạn, thay vì nhập tên của dải ô, hãy nhấp vào biểu tượng Collapse Dialog bên cạnh hộp Source và chọn tất cả các ô có mục nhập bạn muốn đưa vào danh sách tùy chọn của bạn. Chúng có thể ở trong cùng hoặc trong một bảng tính khác. Nếu ở bảng tính khác, bạn chỉ cần đi đến sheet đó và chọn một phạm vi bằng cách sử dụng chuột.
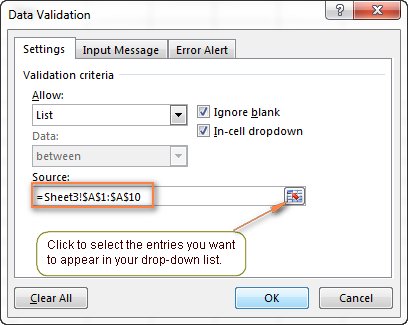
Hãy đăng ký khóa học Tin học văn phòng cơ bản tại Tin học Trường Tín để bạn có thể trang bị thêm cho mình những kiến thức cho học tập và công việc nhé. Mọi chi tiết xin liên hệ:



Website: https://truongtin.vn/
#TinHocVanPhong
#TinHocCanTho
#TinHocA
#ChungChiTinHoc
#DaoTaoTinHoc

