Chiêu thứ 29: Tùy biến chú thích của ô bảng tính
Khi chúng ta chèn chú thích cho ô bằng lệnh Review => Comments => New Comment ( Insert => Comment). Excel sẽ mặc định chèn tên người dùng của máy tính vào hộp chú thích. Bạn có thể thay đổi điều này bằng cách vào Office => Excel Options => Popular ( Tools => Options => General). Bạn nhập lại đoạn văn bản mặc định mong muốn tại hộp User name:

Mặc dù chú thích cho ô có mục đích chính là hiển thị các thông báo cho bạn hoặc cho người dùng khác, bạn có thể tùy biến nó nhằm mục đích làm rõ hơn chủ ý của bạn.
Trước tiên, bạn cần tùy biến thanh Quick Access Toolbar (QAT) để thêm một nút lệnh vào đó, các bước thực hiện như sau: Office => Excel Options => Customize. Tại hộp Choose commands from bạn chọn Smart Art Tools | Format Tab => nhấn nút Add để thêm vào QAT => nhấn OK hoàn tất ( gọi thanh Drawing bằng cách View => Toolbars => Drawing).
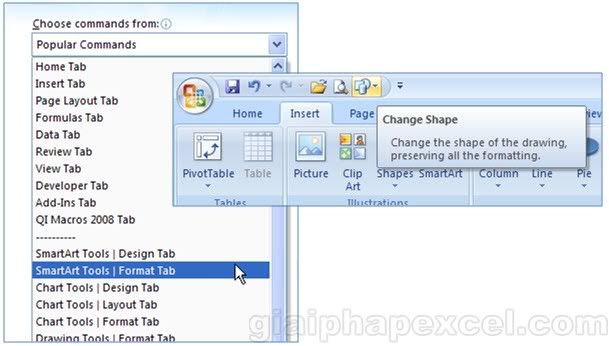
Chèn một chú thích cho ô bằng cách vào ngăn Review => tại nhóm Comments => chọn New Comment ( Insert => Comment). Một hộp chú thích sẽ xuất hiện và bạn có thể nhập nội dung chú thích vào đó.
Để thay đổi hình dạng của hộp chú thích này bạn nhấp trái chuột lên khung viền của nó để thoát khỏi chế độ nhập liệu => chọn lệnh Change AutoShape từ thanh QAT => chọn kiểu hình dạng mong muốn trong các nhóm hình Basic Shapes, Block Arrow, Flow Chart, Callouts và Stars and Banners => sau khi chọn hình thì hình dạng hộp chú thích của ô sẽ thay đổi tức thì.
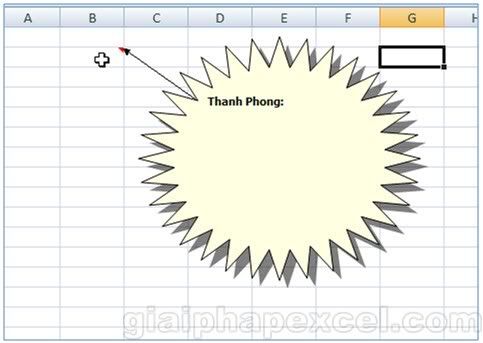
Đối với phiên bản Excel 2007 thì việc hiệu ứng 3-D cho hộp chú thích được thiết lập mặc định và các tùy chọn Shadow Setting đã bị loại bỏ. Bạn có thể thay đổi các tùy chọn đổ bóng, hiệu ứng 3-D trong phiên bản Excel trước đó như sau: chọn khung viền của hộp chú thích => vào thanh Drawing => chọn nút lệnh Shadow Settings => chọn kiểu mong muốn:
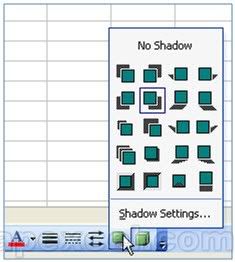
Thêm ảnh vào chú thích
Một điều cũng khá thú vị là bạn có thể dùng các hộp chú thích để hiển thị các ảnh mà không làm ảnh hưởng đến các nội dung khác. Thí dụ như, bạn có thể chèn một đồ thị vào hộp chú thích nhằm minh họa tốt hơn cho các số liệu mà không cần phải lúc nào cũng hiện đồ thị lên.
Để thêm hình, bạn chọn ô đang có chú thích => nhấp phải chuột lên ô => chọn Edit Comment => chọn khung viền của hộp chú thích => nhấp phải chuột => chọn Format Comment ( nhấp chuột 2 lần liên tiếp lên khung viền của hộp chú thích) => chọn ngăn Colors and Lines => tại hộp Color, chọn Fill Effects => chọn nút Select Picture => chọn hình và nhấn Insert => OK => OK.
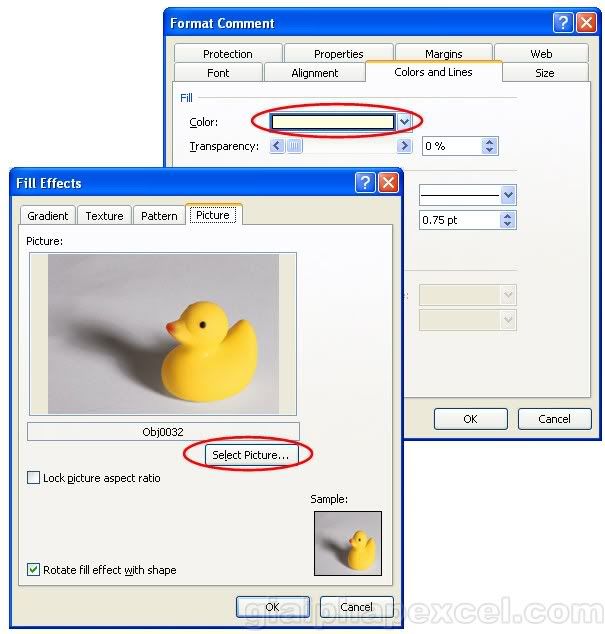
Trích xuất nội dung chú thích
Để trích xuất nội dung trong hộp chú thích, chúng ta cần viết một hàm người dùng đơn giản. Bạn nhấn tổ hợp ALT+F11 để vào cửa sổ VBE hoặc vào ngăn Developer => Code => Visual Basic ( Tools => Macro => Visual Basic Editor), sau đó vào Insert => chọn Module => nhập vào đoạn mã sau:
Function GetCommentText(rCommentCell As Range)
Dim strGotIt As String
On Error Resume Next
strGotIt = WorksheetFunction.Clean(rCommentCell.Comment.Text)
GetCommentText = strGotIt
On Error GoTo 0
End Function
Vào File => Save (Ctrl+S) để lưu Module, sau đó vào File => Close and Return to Microsoft Excel (ALT+Q) để trở về cửa sổ bảng tính. Bạn vào một ô trống nào đó và nhập vào:
=GetCommentText(B2)
Với B2 là ô đang có chú thích. Nhấn Enter để xem kết quả.

