Excel đã có những định dạng số của riêng nó nhưng thỉnh thoảng bạn cần sử dụng một định dạng số không có sẵn trong Excel. Sử dụng chiêu này, bạn có thể tạo ra các định dạng số mà bạn có thể điều chỉnh cho nhu cầu riêng của bạn.
Trước khi bạn thử những chiêu này, sẽ có ích cho bạn nếu bạn hiểu được làm thế nào Excel nhận biết được các định dạng của ô. Excel nhận biết một định dạng của ô khi có 4 phần sau (từ trái sang phải): số dương, số âm, giá trị 0, và giá trị chuỗi. Mỗi phần được ngăn cách bởi một dấu chấm phẩy (.
Khi bạn tạo ra một định dạng số cho riêng bạn, bạn không cần phải định dạng tất cả 4 phần này. Nói cách khác, nếu định dạng của bạn chỉ có hai phần thì phần đầu tiên được sử dụng cho cả các số dương và các giá trị 0, trong khi phần thứ 2 sẽ được sử dụng cho số âm.
Nếu định dạng của bạn chỉ bao gồm một phần, tất cả các loại số sẽ dùng một định dạng. Chuỗi bị ảnh hưởng bởi các định dạng riêng chỉ khi bạn sử dụng tất cả 4 phần, phần cuối sẽ sử dụng cho chuỗi .
Đừng cho rằng những định dạng riêng chỉ áp dụng chỉ cho các dữ liệu kiểu số. Các định dạng số cũng áp dụng cho các dữ liệu kiểu chữ.
Định dạng riêng cho số được hiển thị ở hình 2-18 là định dạng tiền tệ chuẩn của Excel, nó chỉ ra số tiền âm là màu đỏ.
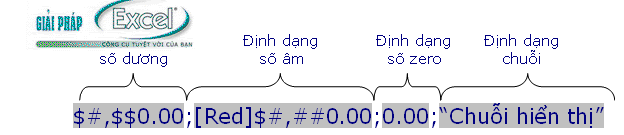
Nếu bạn gõ một số dương tương ứng với một giá trị tiền tệ, Excel sẽ định dạng nó ngay lập tức bao gồm dấu phẩy (,) ngăn cách hàng ngàn, theo sau hai số lẻ thập phân.
Excel sẽ định dạng tương tự cho giá trị âm, ngoại trừ số âm được hiển thị là màu đỏ. Bất kỳ giá trị 0 nào cũng sẽ không có ký hiệu tiền tệ và sẽ được hiển thị hai số lẻ thập phân (0.00). Nếu bạn gõ một chuỗi vào một ô, Excel sẽ hiển thị dòng chữ “Chuỗi hiển thị,†bất kể giá trị thật sự của chuỗi bạn gõ vào là gì.
Điều quan trọng là phải chú ý, việc định dạng một giá trị của ô không ảnh hưởng đến giá trị đích thực của ô.
Ví dụ, gõ bất kỳ số nào vào ô A1. Nhấn chuột phải và chọn Format Cells âž Number âž Custom, và sử dụng bất kỳ định dạng nào ngay tại con trỏ chuột đầu tiên (trong hộp “Type), gõ “Hello” (với dấu ngoặc kép (“”)). Sau đó nhấn OK.
Mặc dù ô hiển thị từ “Hello” nhưng bạn có thể thấy giá trị thật sự của ô bằng cách chọn ô và xem trên thanh công thức (Formula bar), hoặc nhấn F2. Nếu bạn tham chiếu ô này trong một công thức – ví dụ, =A1+20 – kết quả của ô sẽ dẫn đến định dạng lúc nãy, nghĩa là sẽ trả về kết quả là “Hello” (bạn hãy làm thử, bạn sẽ thấy kết quả ngay tức khắc!)
Nếu bạn đã tham chiếu ô A1 cùng với những ô khác mà có bất kỳ định dạng chuẩn Excel nào – ví dụ, =Sum(A1:A10)- kết quả trả về sẽ vẫn theo định dạng riêng của ô A1.
Excel đưa ra một giả thiết đã được thiết lập trước rằng bạn muốn kết quả của ô đã được định dạng giống như cách tham chiếu đến một hay nhiều ô. Nếu các ô tham chiếu chứa nhiều hơn một loại định dạng thì bất cứ định dạng riêng nào cũng sẽ được ưu tiên trước.
Điều này có nghĩa là, bạn phải luôn luôn nhớ rằng Excel sử dụng một giá trị thật sự của ô để tính toán, và sẽ không lấy giá trị thể hiện của nó.
Điều này có thể tạo ra ngạc nhiên khi Excel tính toán dựa trên các ô đã được định dạng không có số lẻ thập phân hoặc có một vài số lẻ thập phân, thí dụ:
Để thấy được điều này, bạn gõ 1.4 vào ô A1 và 1.4 vào ô A2, định dạng cho cả hai ô là không có số lẻ thập phân theo sau bằng cách bạn chọn vùng A1:A2, click chuột phải, chọn Format Cells âž Number, trong khung “decimal places” chọn 0. Sau đó gõ công thức =A1+A2 vào một ô khác. Dĩ nhiên kết quả trả về sẽ là 3 vì Excel đã làm tròn.
Excel có một lựa chọn được gọi là “Precision as Displayedâ€, bạn có thể tìm thấy bằng cách chọn Office button âž Excel Options âž Advanced (Với phiên bản trước Excel 2007, chọn Tools âž Options âž Calculation), nhưng bạn nên biết rằng định dạng này sẽ thay đổi vĩnh viễn các giá trị trong các ô từ đầy đủ các số lẻ thập phân (gồm 15 ký số) đến bất kỳ định dạng nào, bao gồm các số lẻ thập phân, được thể hiện. Nói cách khác, khi bạn đánh dấu chọn “Precision as Displayed†và nhấn OK thì nó sẽ không trả lại kết quả ban đầu. (Bạn có thể thử nhưng các thông tin về các số lẽ thập phân mở rộng sẽ bị mất đi.)
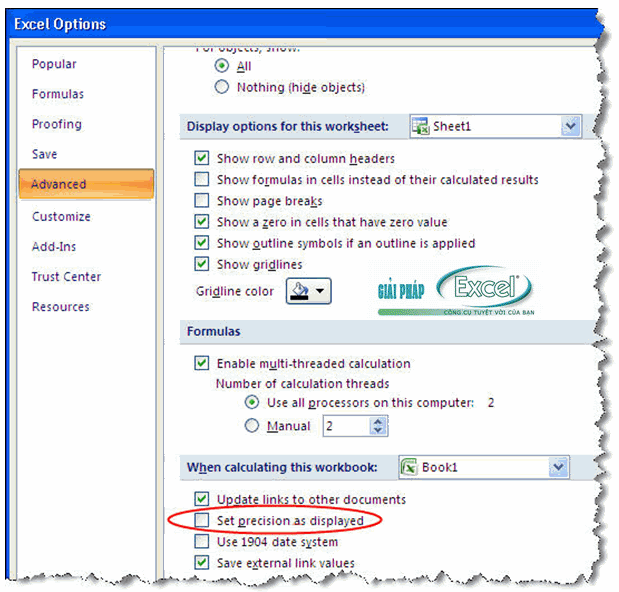
Ghi chú thêm: để hiểu thêm điều này, bạn làm ví dụ như sau ô A1 bạn gõ 1.53, A2: 2.75, A3: 5.68, A4: 3.25, A5: sum(A1:A4). Kết quả bạn thấy được ở ô A5 là 13.21. Giờ bạn vào Office button âž Excel Options âž Advanced và chọn “Set precision as display”. Chọn vùng A1:A4, bạn nhấn nút Decrease Decimal , bạn sẽ thấy phần thập phân bị làm tròn dần lên. Khi còn 1 số thập phân thì tổng là 13.30; khi không còn chữ số thập phân nào nữa thì tổng là 14. Bây giờ, bạn lại dùng nút Increase Decimal, bạn sẽ thấy phần số lẻ ở sau các số ban đầu bạn gõ vào đã trở thành sô 0 hết. Đây là điều bạn nên chú ý khi lựa chọn tùy chọn này. Tuy nhiên nếu ở các ô A1:A4 là công thức thì dữ liệu ban đầu của bạn vẫn còn nguyên. Ví dụ, thay vì gõ trực tiếp ô A1 là 1.53, bạn gõ =1.53 và tương tự như thế cho các ô khác và làm theo các bước hồi nãy và kiểm tra kết quả bạn sẽ thấy có sự khác biệt.
Định dạng mặc định cho tất cả các ô trong Excel là General. Nếu bạn gõ một con số vào một ô, Excel thường sẽ đoán định dạng số nào là phù hợp nhất. Ví dụ, nếu bạn gõ 10% vào một ô, Excel sẽ định dạng ô đó là kiểu Percentage. Trong hầu hết các trường hợp thì Excel đoán khá chính xác nhưng thỉnh thoảng bạn cần thay đổi lại.
Khi sử dụng định dạng cho các ô, hãy tránh việc bị cám dỗ để định dạng canh trái, canh phải hay canh giữa. Theo mặc định các số sẽ được canh phải và chuỗi sẽ được canh trái. Nếu bạn bỏ điều này, bạn có thể nhận biết thoáng qua dù cho ô đó là chuỗi hay số vì trong trường hợp ví dụ trước, ô A1 bạn thấy là chuỗi (“Hello”) nhưng thực sự nó là một số.
Mỗi phần của một định dạng được đưa ra sử dụng những mã định dạng riêng của nó. Các mã này ảnh hưởng đến Excel trong việc thể hiện dữ liệu theo cách mà bạn muốn. Vì vậy, thí dụ, giả sử bạn muốn số âm xuât hiện trong ngoặc đơn(), và tất cả các số, số dương, số âm và số 0 đều hiển thị 2 số lẻ thập phân.
Để làm điều này, bạn click chuột phải chọn Format Cells, tab Number mục Custom, ở khung Type bạn gõ: 0.00_ ;(-0.00)
Nếu bạn muốn số âm màu đỏ, bạn làm tương tự như trên nhưng trong khung Type bạn gõ: 0.00_ ;[Red](-0.00)
Chú ý là hãy sử dụng dấu ngoặc vuông ([]) trước code. Code sử dụng cho định dạng nói cho Excel biết để tạo ra số màu đỏ. Bạn có thể sử dụng nhiều code định dạng khác nhau trong các mục ở Format cells/number/custom.
Bảng 2-1 đến bảng 2-5 được lấy từ tài liệu của Microsoft đã giải thích những code này.
Bảng 2.1: các mã về định dạng số:
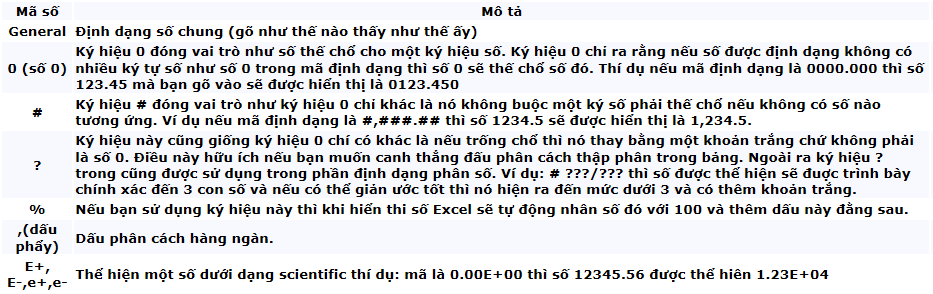
Bảng 2.2: Các mã định dạng chuỗi
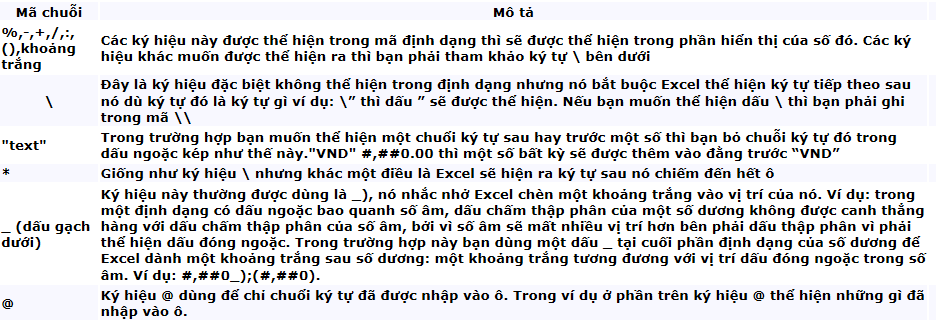
Bảng 2.3: Các mã về định dạng ngày tháng năm
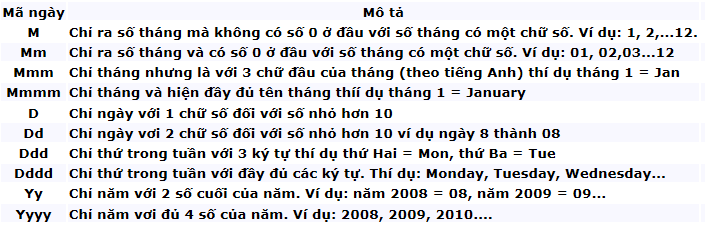
Bảng 2.4: Các mã định dạng về thời gian
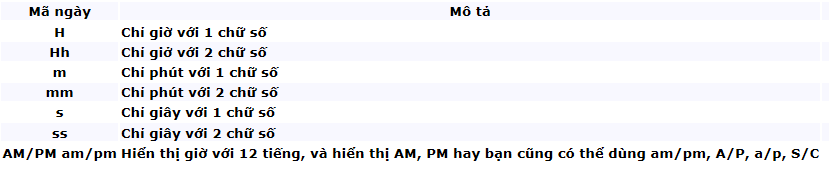
Bảng 2.5: Các mã định dạng khác:

Hãy chú ý đến điểm đặc biệt ở mã định dạng cuối cùng trong bảng 2-5: các toán tử so sánh. Giả sử bạn muốn định dạng số là: 0.00_ ;[Red](-0.00) để hiển thị số âm là màu đỏ và trong ngoặc đơn nếu số nhỏ hơn -100. Để làm điều này, bạn làm như sau: 0.00_ ;[Red][<-100](-0.00);0.00
Mã định dạng [Red][<-100](-0.00) được đặt trong phần số âm tạo nên kết quả này. Việc sử dụng phương pháp này kết hợp với định dạng có điều kiện bạn có thể nhân đôi số điều kiện định dạng có điều kiện từ 3 lên đến 6 điều kiện.
Thường người sử dụng muốn hiện thị giá trị dollar ở dạng chữ. Để làm điều này, ở khung type của Format cells/number/custom, bạn gõ: 0 “Dollars and” .00 “Cents”
Định dạng này sẽ ảnh hưởng đến một số được nhập vào như 55.25 được hiển thị là “55 Dollars and .25 Cents”. Nếu bạn muốn đổi số thành dollars và cents, hãy tham khảo thêm hai hàm tự tạo từ link sau của Microsoft: http://www.ozgrid.com/VBA/ValueToWords.htm and http://www.ozgrid.com/VBA/CurrencyToWords.htm.
Bạn cũng có thể sự dụng một định dạng riêng để hiển thị các từ như : Low, Average, hay High cùng với số được gõ vào. Đơn giản chỉ việc sử dụng mã định dạng sau: [<11]”Low”* 0;[>20]”High”* 0;”Average”* 0
Hãy chú ý đên việc sử dụng dấu “*”. Dấu này sẽ lặp lại các ký tự tiếp theo trong định dạng để điền đầy ô theo độ rộng cột, nghĩa là tât cả các từ Low, Average, or High sẽ bị dồn về bên phải, trong khi số sẽ bị dồn về bên trái.

