Liên kết ma trong excel là những liên kết ngoài (external links) được tham chiếu đến một bảng tính khác nhưng không còn liên kết được nữa, chúng có thể nằm trong các công thức, trong các Name, hoặc trong các đối tượng được chèn vào (các đồ thị, các hình…). Khi những liên kết này bị “gãy”, phần lớn lý do là do việc di chuyển hoặc sao chép một Sheet đến một bảng tính khác. Và khi đó, chúng trở thành những “liên kết ma”, nghĩa là thấy đường link, nhưng không biết chúng được dẫn đến từ đâu. Sau đây là một vài cách giúp bạn xử lý những liên kết ma này.
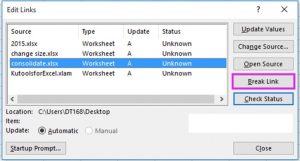
Khi mở một bảng tính có những liên kết ma ta sẽ nhận ngay một thông báo: “Update links“, nhưng chẳng có link nào! Làm thế nào để Update một link khi nó không tồn tại?
Đầu tiên, bạn cần xem lại liệu trong các công thức trong bảng tính của bạn có chứa bất kỳ một liên kết ngoài nào (mà không phải là liên kết ma) không. Nếu bạn không chắc rằng trong các công thức trong bảng tính của bạn có một liên kết ngoài, bạn hãy sử dụng công cụ tìm kiếm. Khi tìm ra rồi, bạn chỉ việc đơn giản là sửa lại cho nó chính xác, hoặc xóa hẳn chúng đi nếu không cần thiết.
Bạn cũng có thể vào trang web này: http://www.microsoft.com/downloads/s…displaylang=vi, để tải về công cụ Delete Links Wizard, là một công cụ được thiết kế để tìm và xóa tất cả những liên kết như liên kết đến các Name, liên kết đến các Name ẩn, đến các đồ thị, các query, các đối tượng… Tuy nhiên, công cụ này không tìm ra được những liên kết ma.
Cho dù bạn đã tin chắc rằng, không có một công thức nào có chứa liên kết, bạn vẫn cần phải chắc chắn là không có bất kỳ một liên kết ma nào đang núp ở đâu đó. Để làm việc này, tôi thường mở hộp thoại Name Manager, dò từng Name một, để chắc chắn rằng không có một Name nào chứa một tham chiếu đến một bảng tính khác.
Với Excel 2003, thay vì nhấn vào từng cái tên để xem tham chiếu của nó trong khung Refers to, bạn có thể sử dụng cách này, nhanh hơn: Chọn menu Insert | Name | Paste, rồi trong hộp thoại Paste Name, nhấn vào nút Paste Link. Excel sẽ tạo ra một danh sách các Name có trong bảng tính, cùng những tham chiếu của nó, ngay trong bảng tính, để bạn kiểm tra.
Excel 2007 thì dễ hơn, bạn có thể xem một lần tất cả các Name trong hộp thoại Define Name. Nhưng nếu bạn cũng muốn dán chúng ra ngoài bảng tính, bạn hãy chọn Formulas | Use in formula | Paste Name, rồi nhấn vào Paste List trong hộp thoại vừa xuất hiện.Tuy nhiên, với tất cả các phiên bản Excel, cách nhanh nhất để gọi hộp thoại Paste Name, là nhấn F3.
Nếu có bất kỳ một Name nào tham chiếu đến một vùng ngoài bảng tính, có thể bạn sẽ thấy chúng có chứa ít nhất một đường link giống cái đã hiển thị trong hộp thoại cảnh báo Update Link khi bạn mở bảng tính. Và bạn hãy tự quyết định là sửa lại đường link cho đúng, hoặc xóa Name đó đi.
Có một loại kiên kết khác nữa, nằm trong các biểu đồ. Khi bạn đã kiểm tra các công thức, các Name như tôi vừa trình bày, mà bảng tính của bạn vẫn đòi Update Link, bạn nên kiểm tra các biểu đồ (nếu có), nghĩa là kiểm tra vùng dữ liệu và nhãn X-asis của biểu đồ xem chúng có chứa một liên kết ngoài nào không. Nếu tìm thấy, hãy sửa lại đường link cho đúng.
Các liên kết ngoài còn có thể núp trong các đối tượng (object) như là các Text box, các hình vẽ, v.v… Các đối tượng này có thể được liên kết đến một bảng tính khác. Cách dễ nhất để chọn nhanh các đối tượng, là bạn đứng tại bất kỳ một ô nào trong bảng tính, chọn Home | Find & Select | Go to Special [E2003: Edit | Go to… | Special], hoặc nhấn F5, rồi kích hoạt tùy chọn Object và nhấn OK. Các thao tác này sẽ chọn tất cả các đối tượng (object) có trong bảng tính. Bạn nên làm những việc sau đây trong 1 bản sao của file: Với tất cả các đối tượng đang được chọn, bạn có thể xóa, lưu bảng tính, đóng bảng tính, và mở ra lại xem thử có còn vấn đề gì nữa không.
Cuối cùng, nơi mà bạn phải tìm là trong những sheet ẩn mà bạn đã tạo ra, dấu đi rồi quên mất. Bạn hãy làm cho chúng hiện lên (2007: View ➝Unhide, 2003: Format ➝Sheet ➝Unhide). Nếu mục Unhide này bị mờ đi, nghĩa là không có sheet ẩn. Nếu bạn vẫn còn nghi ngờ rằng co những sheet siêu ẩn, hãy đọc lại chiêu số 5 để tìm và buộc chúng hiện ra.
Thế là bạn đã xử xong những link có thực mà bị gãy. Bây giờ đến những link ma. Mở fle bị lỗi lên, Chọn Data – Edit links (2007) hoặc Edit Links (2003). Đôi khi bạn chỉ cần nhấn chọn vào cái link ma, nhấn Change Source, và gán trở lại chính cái link đó. Nhưng thường thì bạn bị 1 thông báo lỗi rằng công thức nào đó bị lỗi, và không thực hiện được.
Nếu bạn làm cách dễ như vậy không xong thì áp dụng cách này:
Mở cả 2 file lên, file lỗi và file được link đến. Từ 1 ô bất kỳ của file lỗi, đánh dấu bằng (=), rồi qua file kia chọn cũng 1 ô bất kỳ, rồi Enter. Bạn đã tạo được 1 link thiệt, link ngon. Lưu cả 2 bảng tính lại, nhưng đừng đóng. Vào bảng tính lỗi, lại chọn Data – Edit links (2007) hoặc Edit Links (2003), Change source, sửa mọi tham chiếu của link ma vào bảng tính kia. Lưu lại lần nữa rồi xoá ô chứa link bạn mới tạo.
Cách này thường là có hiệu quả trừ ma, bây giờ Excel nhận ra rằng bạn đã xoá link đến bảng tính còn lại. Nhưng nếu vẫn chưa trừ tận gốc và vẫn bị lỗi, bạn làm bước tiếp theo, nhưng nhớ là làm trên 1 bản sao của file lỗi.
Cách này sẽ xoá vĩnh viễn dữ liệu của bạn, nên tốt nhất là tạo 1 bản dự phòng trước. Mở file lỗi lên, delete 1 sheet, lưu, đóng, rồi mở lên lại. Nếu không còn thông báo update link ma, thì 100% link ma nằm trong sheet đó. Nếu không, delete tiếp 1 sheet nữa để kiểm tra. Trước khi xoá sheet cuối cùng, phải insert 1 sheet trắng. Nhớ ghi lại những sheet chứa link ma.
Tiếp theo, mở file backup hồi nãy lên, back up lần nữa, trở vào sheet lỗi hồi nãy bạn đã ghi nhớ. Bây giờ chọn từng vùng 10 x 10 ô dữ liệu, xoá bằng lệnh Clear – Clear All. Mà khoan, bạn backup lần 2 chưa? Nếu chưa thì back up đi nhé. Bây giờ lại lưu, đóng, mở lên lại xem còn lỗi không. Nếu còn, chọn vùng 10 x 10 ô tiếp theo, lại xoá, lưu, đóng, mở lên xem thông báo update link. Đến khi nào mà không còn thông báo link ma thì nghĩa là link ma nằm trong vùng 10 x 10 ô mới xoá. Bạn tập trung tìm kiếm trong khu vực này, từng ô một, sẽ thấy lòi ra con ma.
Chúc các bạn thành công!

