Cách sử dụng Replace trong Excel:
Chúng tôi sẽ hướng dẫn từng bước về cách sử dụng Replace để thay đổi một giá trị thành một giá trị khác trong vùng dữ liệu đã chọn, toàn bộ trang tính hoặc bảng tính.
Thay một giá trị bằng một giá trị khác:
Để thay thế một số ký tự, văn bản hoặc số trong một bảng tính Excel, sử dụng tab Replace của hộp thoại Find & Replace theo các bước hướng dẫn sau đây:
- Chọn vùng dữ liệu bạn muốn thay thế. Để thay thế ký tự trên toàn bộ bảng tính, hãy nhấp vào bất kỳ ô nào trên trang tính đang làm việc.
- Nhấn phím tắt
Ctrl + Hđể mở thẻ Replace của hộp thoại Find & Replace.
Ngoài ra, có thể di chuyển đến tab Home > Editing và nhấp vào Find & Select > Replace
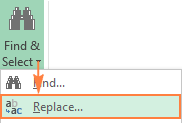
Nếu bạn vừa sử dụng tính năng Tìm kiếm của Excel, sau đó chỉ cần chuyển sang tab Replace.
3. Trong hộp Find what, gõ giá trị tìm kiếm, trong ô Replace with, gõ giá trị thay thế.
4. Cuối cùng, nhấp vào Replace để thay thế từng kết quả tìm kiếm một, hoặc Replace All để thay đổi tất cả các mục trong một lần.
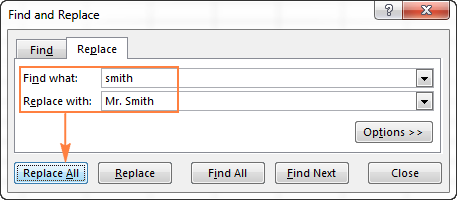
Chú ý. Nếu bạn nhận được kết quả khác với những gì bạn mong đợi, hãy nhấp vào nút Undo hoặc nhấn Ctrl + Z để khôi phục các giá trị ban đầu.
Để thêm các tính năng Excel Replace, nhấp vào nút Options ở góc bên phải của tab Replace. Về cơ bản chúng tương tự như các tùy chọn Find trong Excel đã được đề cập trong phần trước.
Thay thế văn bản hoặc số với khoảng trắng:
Để thay thế tất cả các kết quả tìm kiếm với khoảng trắng, gõ giá trị cần tìm kiếm vào hộp Find what, để trống hộp Replace with, nhấn chọn Replace All.
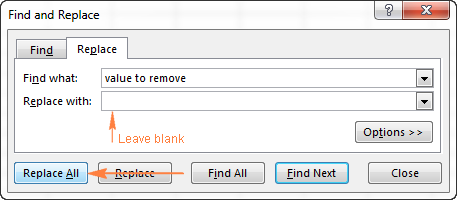
Tìm hoặc thay thế một ngắt dòng trong Excel:
Để thay thế một dấu ngắt dòng bằng dấu cách hoặc bất kỳ dấu tách nào khác, hãy nhập ký tự ngắt dòng trong Find what bằng cách nhấn Ctrl + J. Phím tắt này là mã kiểm soát ASCII cho ký tự 10 (ngắt dòng, hoặc dòng cấp dữ liệu).
Sau khi nhấn Ctrl + J, đầu tiên hộp Find what sẽ trống rỗng, nhưng khi chú ý hơn, bạn sẽ nhận thấy một dấu chấm nhấp nháy nhỏ như trong hình ảnh dưới đây. Gõ ký tự thay thế vào hộp Replace with, ví dụ: Ký tự “ “ và nhấp vào Replace All.
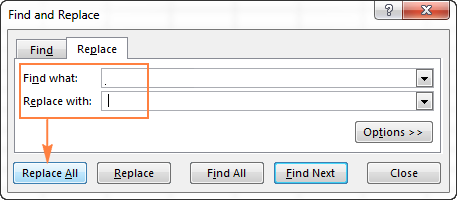
Để thay thế một số ký tự bằng ngắt dòng, hãy làm ngược lại – nhập ký tự hiện thời vào hộp Find what, và nhập ngắt dòng (Ctrl + J) trong Replace with.
Làm thế nào để thay đổi định dạng cell trên trang tính:
Mở tab Replace của hộp thoại Find & Replace và nhấp vào Options
Bên cạnh hộp Find what, nhấp vào mũi tên của nút Format, chọn Choose Format From Cell, nhấp vào bất kỳ ô nào bạn muốn thay đổi định dạng.
Bên cạnh hộp Replace with, nhấp vào nút Format… và đặt định dạng mới bằng cách sử dụng hộp hoại Replace Format, hoặc nhấp vào mũi tên của nút Format, chọn Choose Format From Cell và nhấp vào bất kỳ ô nào có định dạng bạn mong muốn.
Nếu bạn muốn thay thế định dạng trên toàn bộ bảng tính, hãy chọn Workbook trong hộp Within. Nếu bạn chỉ muốn thay thế định dạng trên một trang tính, hãy giữ nguyên mặc định (Sheet).
Cuối cùng, nhấp vào nút Replace All và hưởng thụ thành quả.
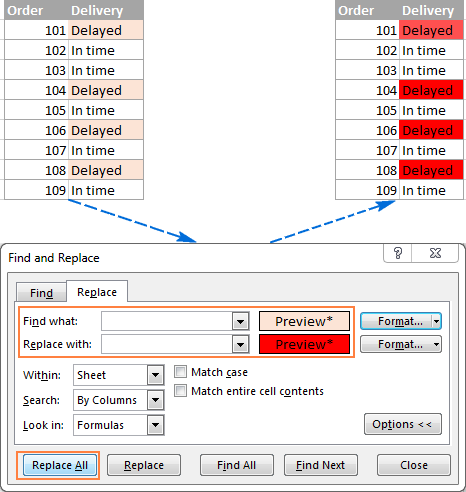
Lưu ý. Phương pháp này thay đổi các định dạng áp dụng theo cách thủ công, nó sẽ không dùng được đối với các ô định dạng có điều kiện.

