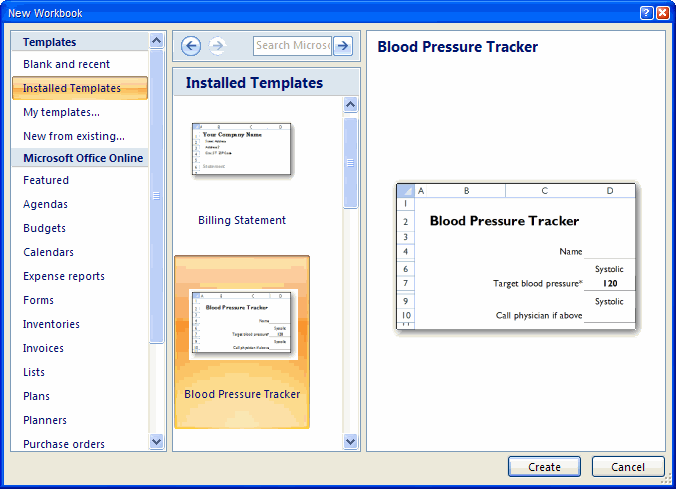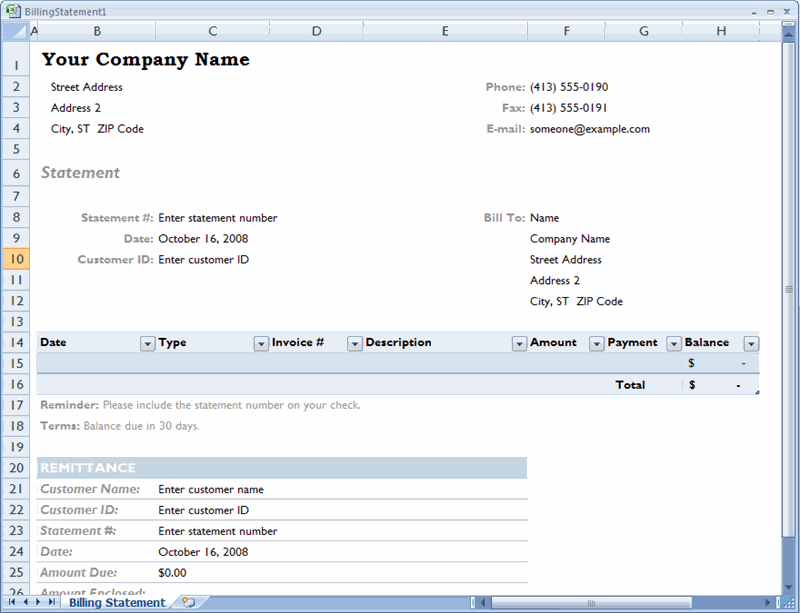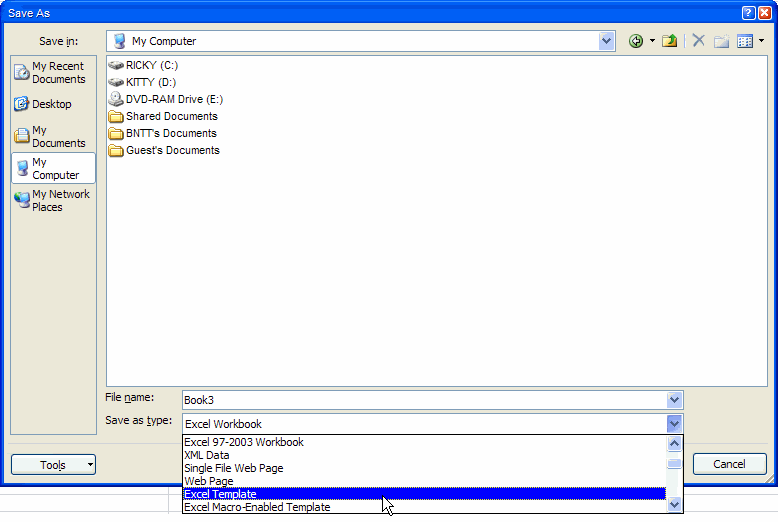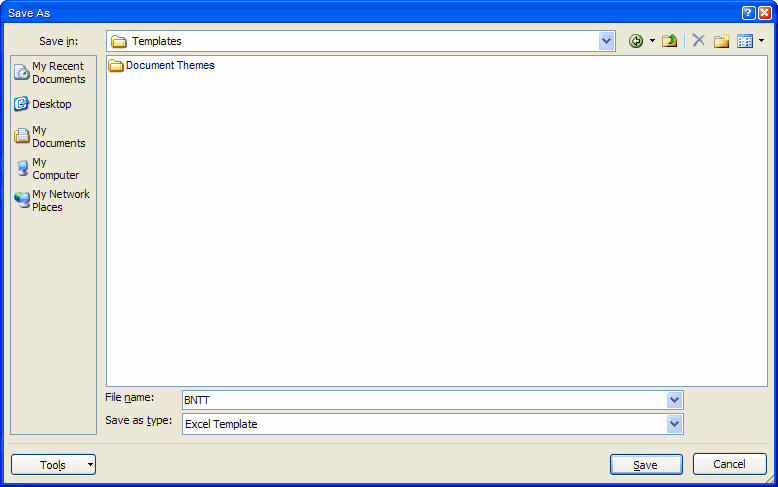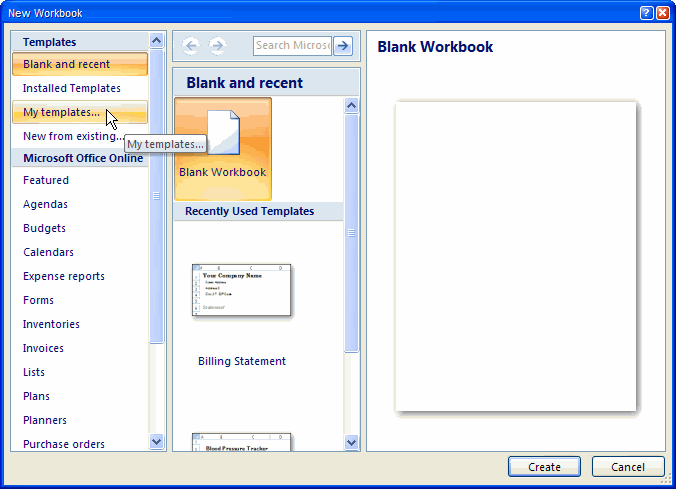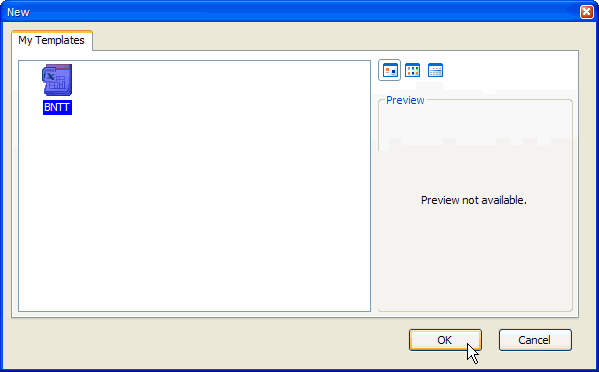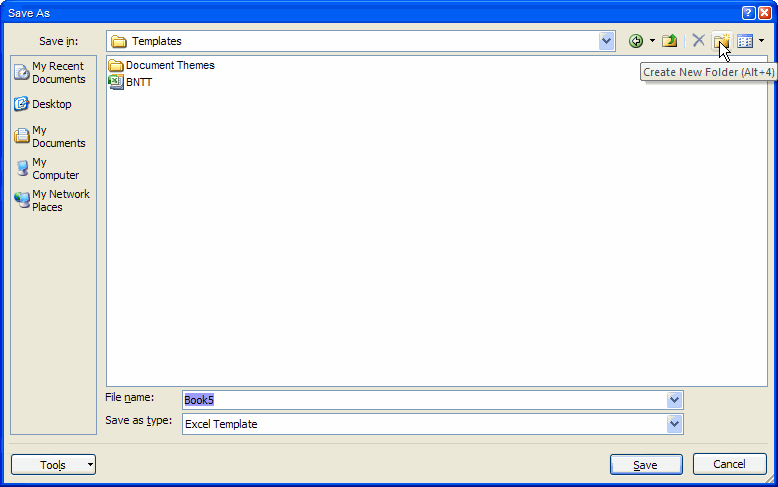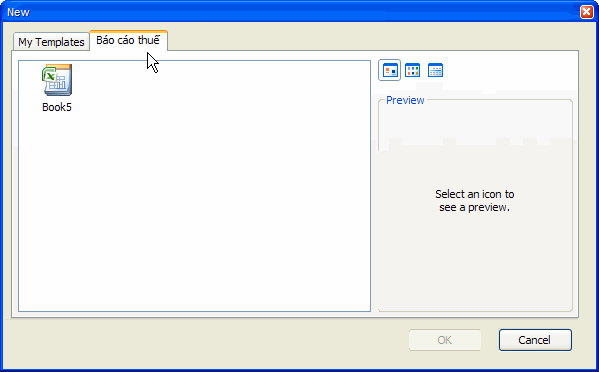Tự thiết kế một bảng tính mẫu (template)
Nếu như bạn thường xuyên phải thực hiện cùng một kiểu trình bày cho bảng tính của mình, bạn có thể tự thiết kế ra một bảng tính mẫu cho riêng bạn, là một bảng tính đã có sẵn tiêu đề, một số cột, một số hàng nào đó, thậm chí là cả Name và công thức; đồng thời còn có thể tạo ra một hộp thoại riêng vào trong Thư viện các Templates của Excel.
Không biết là, có khi nào bạn sử dụng các Template không? Nghĩa là thay vì nhấn Ctrl+N để tạo một bảng tính mới, thì bạn nhấn vào nút Office, chọn lệnh New [E2003: File | New], và chọn ra một kiểu bảng tính đã được thiết kế sẵn trong thư viện các Template, sau đó sửa lại bảng tính này thành cái của mình?
Chọn một bảng tính đã được thiết kế sẵn trong thư viện Templates của ExcelNếu bạn đã từng thấy, đã từng sử dụng những bảng tính đã đươc thiết kế sẵn này, ắt bạn sẽ thấy sự hữu dụng của nó, nhờ nó mà chúng ta tiết kiệm được bao nhiêu là thời gian cho việc thiết kế và trình bày.
Và, trong công việc, nếu như bạn cứ phải thường xuyên thiết kế những bảng tính có cấu trúc giống nhau, tôi nghĩ rằng việc bạn thường làm là mở một bảng tính đã có, xóa đi phần nội dung và lưu lại với tên khác, phải không? Nhưng cách làm này, đôi khi do sơ ý, bạn sẽ xóa luôn cả những công thức mà bạn đã mất hàng giờ để nghĩ ra, rồi phải mất thời gian cho những thao tác xóa… Vậy, có bao giờ bạn nghĩ đến chuyện sẽ làm một cái giống như những Template có sẵn của Excel không? Để mỗi khi cần loại một bảng tính nào đó (một bảng lương, một bảng chấm công, một bản báo giá, v.v…) thì bạn chỉ việc vào trong Thư viện Templates, thậm chí là vào trong “Thư viện riêng” của bạn, lấy một cái mẫu ra rồi chỉ việc nhập số liệu vào? Tiết kiệm được bao nhiêu là thời gian. Chiêu thứ 6 này sẽ giúp bạn thực hiện điều tôi vừa nói.
Tạo một bảng tính mẫu
Những Template cho phép bạn có sẵn một “dự án” (project), có nghĩa là bạn sẽ có sẵn môt bảng tính, bao gồm phần tiêu đề của bảng tính, một số hàng và cột với các tiêu đề của nó, các công thức, và cả các Name (nếu có).. Ví dụ, đây là Template BillingStatement1 có sẵn trong Excel 2007:
Template BillingStatement1 có sẵn trong Excel 2007Bạn cũng có thể tạo ra một cái giống vậy, sau đó lưu lại thành một Template. Việc này không có gì khó. Bạn mở một bảng tính mới, tạo ra một cái sườn: tô màu, định dạng, đặt Name, thiết kế công thức, v.v… như bình thường bạn vẫn làm, nhưng khoan nhập dữ liệu vào. Bạn hãy xóa hết các Sheet không cần thiết, chỉ giữ lại những Sheet đã được thiết kế thôi. Hoặc bạn có thể mở một bảng tính đã có sẵn, xóa hết những dữ liệu thô, chỉ giữ lại phần trình bày. Sau đó, bạn nhấn F12 (Save as…) rồi chọn Excel Template:
Chọn loại file là Excel Template trong cửa sổ SaveBạn hãy đặt cho nó một cái tên dễ nhớ, rồi nhấn Save. Theo mặc định thì Excel sẽ lưu bảng tính mẫu này vào Thư mục chứa các Template đã được tạo ra khi bạn cài đặt Excel 2007:
Excel sẽ tự động chọn thư mục để lưu các TemplateMỗi khi cần sử dụng một bảng tính có cấu trúc y hệt bảng tính bạn vừa lưu với dạng Template như ở trên, bạn nhấn nút Office ➝ New [E2003: File | New], rồi chọn tiếp My Templates… ở cửa sổ New Workbook:
Chọn My Template để mở các bảng tính mẫu đã lưu
Các bảng tính mẫu mà bạn đã tạo ra và lưu lại như tôi đã trình bày ở trên, sẽ hiện ra. Bạn chỉ việc chọn mẫu bạn cần, rồi nhấn OK.
Excel sẽ tự động chọn thư mục để lưu các Template
Tạo một tab riêng trong cửa sổ My Templates
Như bạn đã thấy ở hình ngay phía trên đây, khi bạn nhấn My Templates trong cửa sổ New Workbook, một cửa sổ New sẽ mở ra. Để ý một tí, bạn sẽ thấy cửa sổ này có dạng những cái tab. Nhưng hiện giờ nó chỉ nó mỗi một tab My Templates thôi. Giả sử bạn đã tạo ra rất nhiều bảng tính mẫu, thay vì “nhét” tất cả vào một chỗ, bạn có muốn tạo thêm những tab riêng cho mỗi loại mẫu không? Ví dụ, tab “Báo cáo thuế”, tab “Báo giá”, v.v… hay đại loại như thế ?
Khi bạn nhấn F12 để lưu lại với dạng Template như tôi đã trình bày ở phần trên, thì thay vì để Excel chọn thư mục lưu tự động, bạn hãy nhấn nút Create New Folder:
Nhấn nút Create New Folder để tạo thêm tab cho các TemplateMột hộp thoại sẽ mở ra, và bạn nhập một cái tên cho nhóm biểu mẫu mà bạn muốn. Ở đây, tôi tạo thêm một nhóm là “Báo cáo thuế” để lưu những bảng tính sẽ dùng để in ra các báo cáo nộp cho cơ quan thuế, nhấn OK, đặt tên cho Template, và nhấn Save. Vậy là xong rồi đó. Tôi mở thử ra cho bạn xem nhé:
Bạn thấy không, trong cửa sổ New này, đã có thêm một tab mới là “Báo cáo thuế”. Hay chứ nhỉ!
Một điều lưu ý, chắc là không thừa. Tất cả những Template và những thư mục mà bạn đã tự tạo ra trong bài này, đều nằm ở đây:
C:\Documents and Settings\Owner\Application Data\Microsoft\Template
Với Owner là tên của Acount mà bạn đã tạo ra khi sử dụng Windows. Tôi đã thử thay đổi nơi lưu các Template này, nhưng không được. Khi chọn My Template trong cửa sổ New Workbook, Excel chỉ liệt kê những Template nào nằm ở trong cái đường dẫn ở trên đây mà thôi. Do đó, khi cài đặt lại Windows, có thể bạn sẽ mất hết tất cả những gì nằm trong thư mục C:\Documents and Settings… Vậy, điều lưu ý ở đây là, bạn nên tạo ra những bản sao dự phòng cho các Template này, cất giữ cẩn thận. Sau này, khi có phải cài đặt lại Windows, bạn chỉ việc chép các bản sao vào đúng chỗ của nó (chính là cái đường dẫn trên đây), là có thể sử dụng tiếp.