Trong quá trình sử dụng Excel để thống kê, tính toán các giá trị có trong bảng tính thì việc áp dụng các công thức hàm vào bảng tính là điều khá hiển nhiên, và đó cũng chính là một trong những điểm mạnh mà Excel đang có.
Tuy nhiên, ở một số trường hợp mà bạn đang cần thay đổi ô tham chiếu, hoặc là bạn muốn khóa/ ẩn các ô công thức trong Excel để bảo mật dữ liệu…. trong khi đó bạn lại không nhớ rõ vị trí của các công thức đã tạo trên bảng tính dài dằng dặc của mình thì phải làm thế nào đây?
Để hỗ trợ các bạn trong việc tìm kiếm các ô có chứa công thức, theo những yêu cầu đặc thù của file Excel thì ngày hôm nay, mình sẽ chia sẻ tới các bạn một mẹo nhỏ trong việc tạo vùng chọn, và tô màu các ô công thức đang có trên bảng tính.
Hỗ trợ cho việc thiết lập, thay đổi các giá trị, hoặc khoá ô công thức trên bảng tính chỉ với vài cú click chuột… nghe có vẻ rất thú vị phải không nào 🙂 vậy thì bắt đầu nhé !
Cách #1: Tạo vùng chọn cho các ô chứa công thức trong Excel bằng Go To Special
+ Bước 1: Đầu tiên bạn mở file Excel mà bạn đang cần xử lý lên.
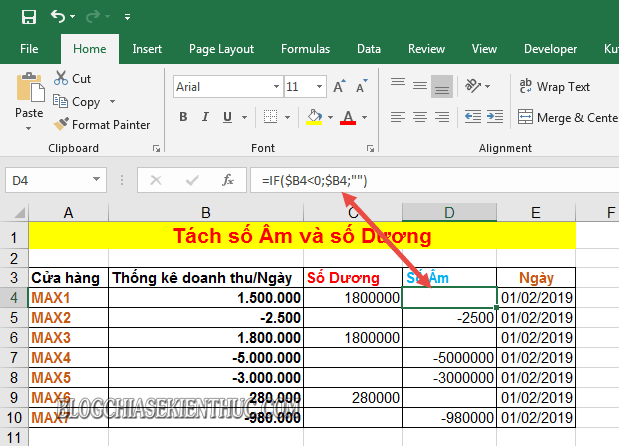
+ Bước 2: Tại đây bạn nhấn tổ hợp phím Ctrl + A, hoặc quét/bôi đen để tạo vùng chọn cho bảng tính => Rồi nhấn phím F5 (hoặc Fn + F5) trên bàn phím để mở hộp thoại Go To => Sau đó click Special để mở rộng tùy chỉnh.
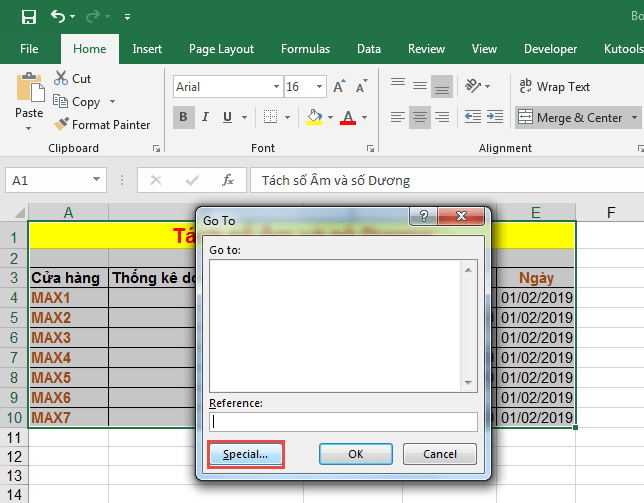
+ Bước 3: Sau đó tích chọn vào ô Fomulas tại hộp thoại Go To Special => rồi nhấn OK để tạo vùng chọn cho các ô công thức.

Cuối cùng ta có được kết quả như hình bên dưới.
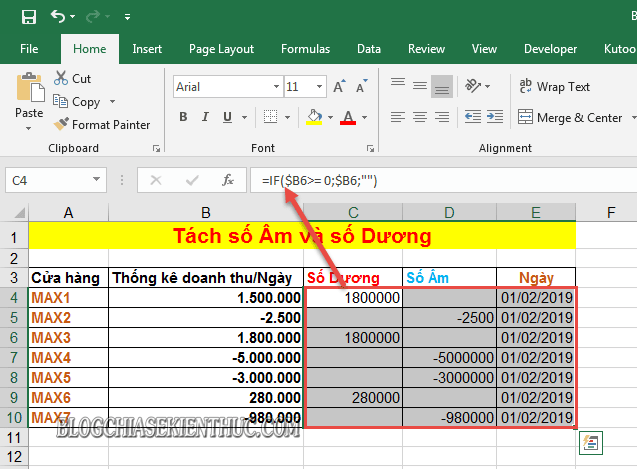
Cách #2: Tự động tô màu các ô công thức trên Excel bằng code VBA
Ngoài cách dùng Go To Special để tạo vùng chọn cho các ô công thức trên Excel ra thì bạn có thể tô màu các giá trị theo cách sau, thực hiện:
+ Bước 1: Trước tiên bạn mở tab Developer => và chọn Visual Basic. Hoặc bạn có thể nhấn tổ hợp phím Alt + F11 để mở trình soạn cdoe VBA lên.

+ Bước 2: Tại hộp thoại Microsoft Visual Basic for Applications, bạn mở tab Insert => và chọn Module như hình bên dưới.

+ Bước 3: Bây giờ bạn hãy copy đoạn code sau….
Sub SelectFormulaCells()
‘Updateby20140827
Dim Rng As Range
Dim WorkRng As Range
On Error Resume Next
xTitleId = “KutoolsforExcel”
Set WorkRng = Application.Selection
Set WorkRng = Application.InputBox(“Range”, xTitleId, WorkRng.Address, Type:=8)
Set WorkRng = WorkRng.SpecialCells(xlCellTypeFormulas, 23)
Application.ScreenUpdating = False
For Each Rng In WorkRng
Rng.Interior.ColorIndex = 36
Next
Application.ScreenUpdating = True
End Sub
…. và Paste vào hộp thoại Module1 (Code) => sau đó nhấn Run, hoặc F5 trên bàn phím để thực thi.
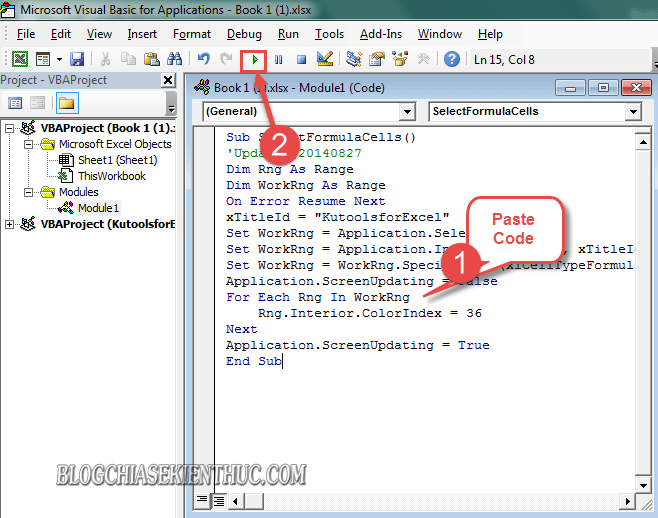
+ Bước 4: Rồi xác nhận vị trị tham chiếu tại hộp thoại KutoolsforExcel, để tô màu giá trị ô công thức.
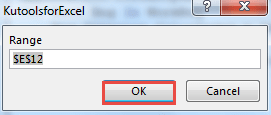
Và đây là kết quả sau khi chúng ta thực hiện xong..

Lời Kết
Okay, như vậy là mình vừa hướng dẫn rất chi tiết với các bạn một mẹo nhỏ trong việc tự động tạo vùng chọn và tô màu các ô có chứa công thức trên bảng tính Excel rồi nha.
Đến đây thì bài hướng dẫn cách tạo vùng chọn và tô màu các ô công thức trên file Excel của mình đến đây cũng xin được tạm dừng. Hi vọng thủ thuật này sẽ hữu ích với các bạn.
Chúc các bạn thành công !

