Đây là một nhu cầu hay gặp trong Excel: Bạn không muốn người khác tự ý sửa, xóa các công thức đã làm, bởi bất kỳ chỉnh sửa nhỏ nào cũng có thể khiến toàn bộ các công thức khác hoạt động không đúng nữa. Vậy thì bạn hãy khóa ô trong Excel đối với các ô có chứa công thức. Cách thực hiện như sau:
Bước 1. Chọn tất cả các ô.
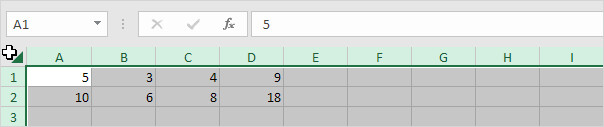
Bước 2. Nhấn chuột phải, sau đó nhấn chọn Format Cells. Hoặc nhấn đồng thời phím Ctrl + 1.
Bước 3. Trên tab Protection, bỏ tích chọn ô Locked và nhấn chọn OK.
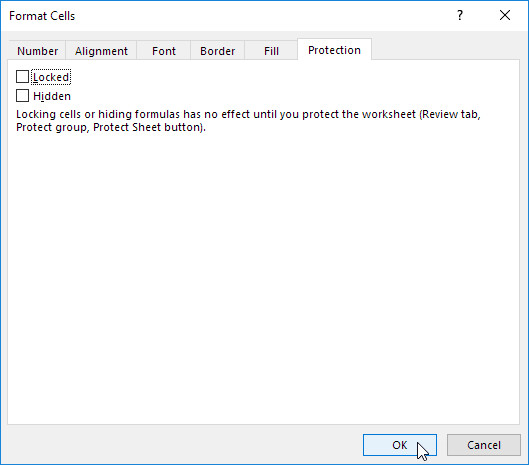
Bước 4. Trên tab Home, trong mục Editing, nhấn chọn Find & Select.
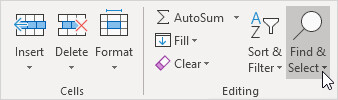
Bước 5. Nhấn chọn Go To Special.
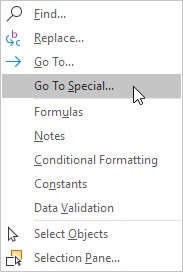
Bước 6. Chọn Formulas và chọn OK.
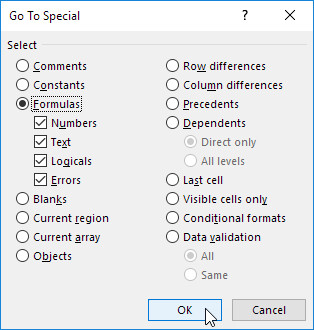
Lúc này Excel sẽ chọn tất cả các ô có chứa công thức.
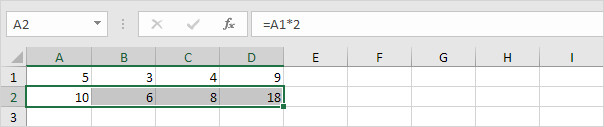
Bước 7. Nhấn đồng thời phím Ctrl và 1.
Bước 8. Trên tab Protection, tích chọn ô Locked và nhấn chọn OK.
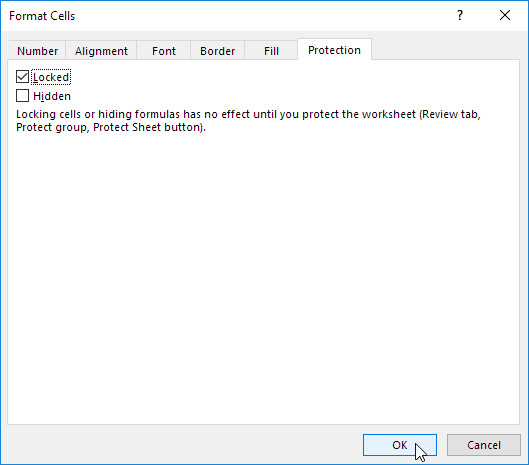
Chú ý: Nếu bạn tích vào ô Hidden thì tất cả các người dùng khác sẽ không thể thấy công thức trong Formula bar (thanh công thức) khi họ chọn các ô này.
Bước 9. Thực hiện thao tác chọn Protect Sheet để khóa ô trong Excel
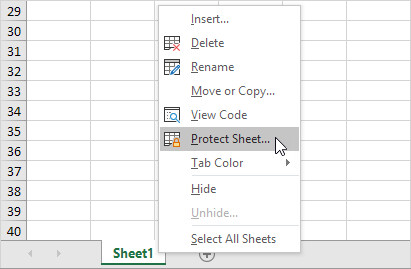
Sau khi hoàn tất bước này, chúng ta sẽ thấy các ô có công thức sẽ không thể sửa hay xóa được. Các ô không chứa công thức vẫn hoạt động bình thường.
Tổng kết
Hy vọng rằng qua bài viết này bạn có thể hiểu rõ cách sử dụng chức năng Protect Sheet để khóa ô trong Excel bảo vệ bảng tính theo ý muốn. Đừng quên theo dõi Website của Tin Học Trường Tín để đón xem các bài viết tin học văn phòng thú vị khác nhé.

